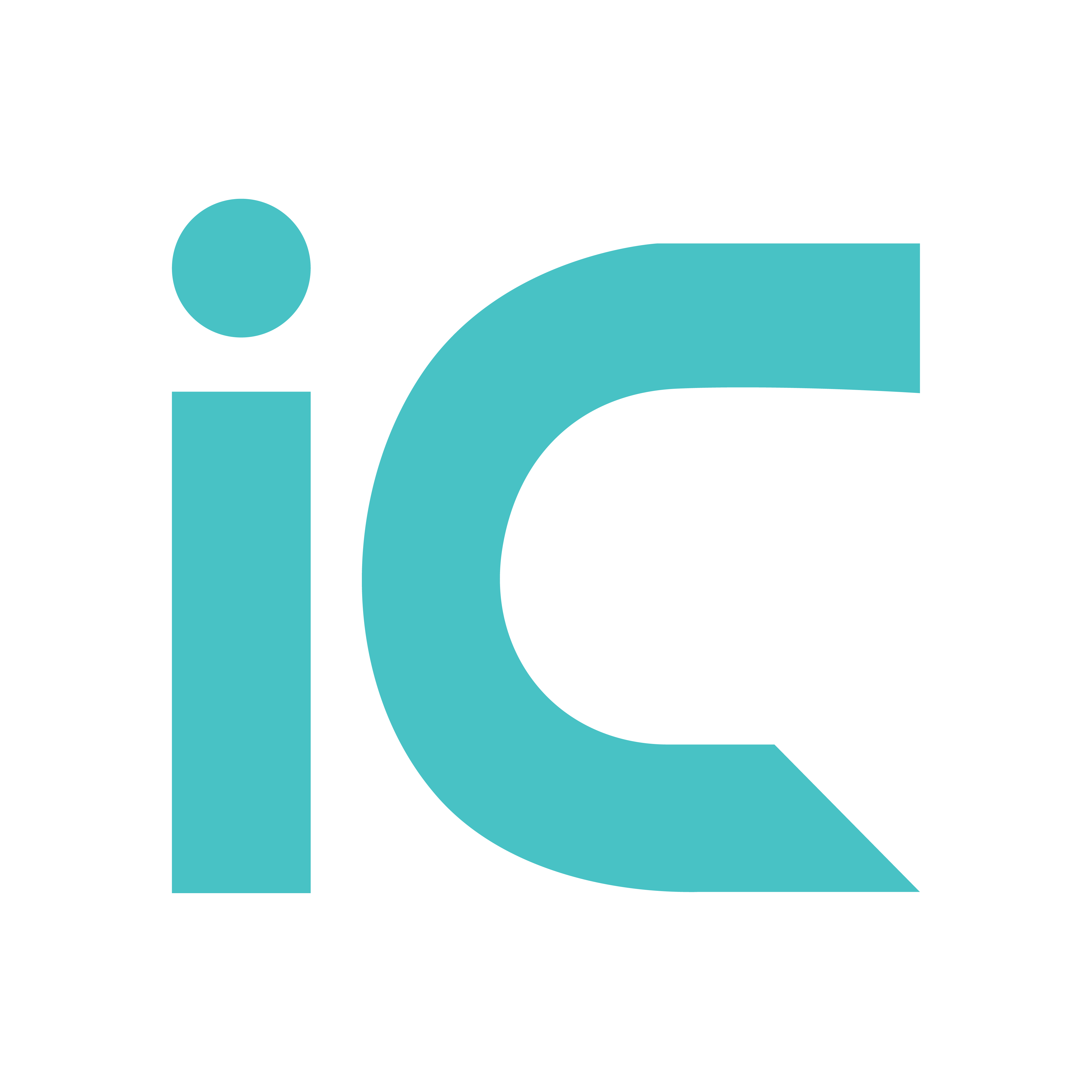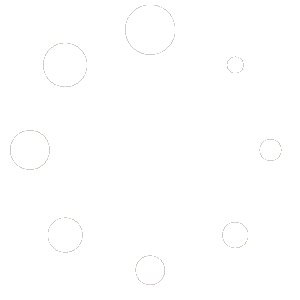- Home
- FAQ
Quick Navigation
Application
What features does the app offer?
InvoiceGenie allows you to:
- Create unlimited invoices and estimates
- Send invoices and estimates via email or text with the recipient’s address prefilled for convenience
- Automatically sync your data via iCloud, so you never lose track of your documents
- Access all your data seamlessly on a new device
What happens if I get a new phone?
No need to worry! All your data is securely stored in iCloud.
- Simply download the app on your new device, and all your invoices and estimates will automatically populate.
Does the app collect my data?
No. We prioritize your privacy.
- All your data is stored securely in your personal iCloud account.
- We do not collect, store, or share any of your data.
Is the app really free?
Yes, InvoiceGenie is completely free to use. There are no subscriptions, hidden fees, or in-app purchases.
What if I encounter an issue or have a suggestion?
If you experience any issues or have ideas for improving the app, contact our support team directly through the app, and we’ll respond as quickly as possible.
Is the app available on other platforms?
Currently, InvoiceGenie is exclusive to iOS devices.
Is sorting saved in all the tabs?
Yes, any sorting you apply in each tab using the provided sorting filters is saved directly to your phone's memory. This means your preferred sorting order will remain intact, even when you close and reopen the app.
Can I select the currency of my country?
Absolutely. InvoiceGenie is packed with currencies from 240 countries. Please submit a request if your country is not included.
Invoice/Estimate
How do I create an invoice or estimate?
- Open the app and tap the + button to create a new invoice.
- If you want to create an estimate, simply select the "This is an estimate" checkbox.
- Fill in the necessary details, such as choosing a client and adding items.
- Once done, save your document, and it’s ready to be sent!
How do I send invoices or estimates?
After creating an invoice or estimate:
- Tap the Send or Share button.
- The recipient’s email address or phone number will automatically prefill (you can edit it if needed).
- Choose your preferred sending method (email or text), and hit send!
Can I edit invoices, estimates, clients, or my business profile?
Yes, all areas of the app are fully editable!
- Invoices and Estimates: Open the document you want to edit, make the necessary changes, and save your updates.
- Clients: Navigate to the client list, select the client, and update their details as needed.
- Business Profile: Go to the settings or profile section, where you can modify your business information.
Your updates are automatically saved, and any changes will reflect immediately.
Is there a limit to the number of invoices or estimates I can create?
No, you can create and manage unlimited invoices, estimates, template items and clients.
Client
How are clients added to the app?
Clients can be added in two ways:
- Manually: Navigate to the client section, tap the Add Client button, and enter the client’s details.
- Importing from Contacts: You can import clients directly from your phone’s contact list. To do this, grant the app permission to access your contacts, and then select the clients you want to add.
Both options make it easy to manage your client list efficiently!
Template Item
Can a template item be edited?
Yes, a template item can be fully edited. Any changes are immediately synced in your iCloud account.
Business Profile
Is a business profile required?
No, a business profile is not required to use the app. However, adding a business profile is highly encouraged as it makes your invoices and estimates look much more professional.
If you choose not to add a business profile, the invoice and estimate templates will display instructions on how to set it up. You can update your business profile anytime in the app’s settings to enhance the appearance of your documents.
Settings
Can I disable the floating button?
Yes, the floating button can be disabled in the app’s Settings.
The floating button is designed to make sending invoices easier. However, if you prefer not to use it, you can still perform those functions by tapping the three-dot menu in the top-right corner when viewing "Invoice Details." This provides an alternative way to send your invoices without the floating button.